Wirtualizacja za darmo – VMWare Player
Jakiś czas temu VMWare wypuścił za free Playera. Jest to okrojona wersja VMWare Workstation. Nie jest to do końca prawdą, ponieważ pozostawiono główną funkcję programu – emulowanie komputera. Z założenia, program miał służyć do uruchamiania gotowych obrazów z systemami dostarczanymi przez firmy trzecie. Samo VMWare udostępnia kilkaset prekonfigurowanych i gotowych do ściągnięcia obrazów.
W rzeczywistości, chyba jedyną różnicą pomiędzy wersją Desktop a Player jest brak możliwości tworzenia i zarządzania obrazami w tym drugim.
Ja pokażę, w jaki sposób samemu utworzyć plik VMX i wykonać inne niezbędne rzeczy w celu uruchomienia własnej maszyny na komputerze pracującym pod kontrolą Windows.
Część I – Prolog
Player
Po pierwsze, potrzebujemy samego VMWare playera. Możemy go ściągnąć ze strony producenta. Instalacja do skomplikowanych nie należy; należy tylko pamiętać, aby „sadzać” na koncie z uprawnieniami administracyjnymi.
Plik VMX
Możesz o utworzyć m.in. na trzy sposoby:
- Za pośrednictwem strony easyvmx.com
- Narzędziem vmx-builder.cmd
- Ręcznie
Ostatnia opcja jest najbardziej czasochłonna, ale daje w zamian pełną kontrolę nad konfiguracją
vmx-builder jest narzędziem dla fanów konsolki :).
Skupię się na stronie easyvmx.com
Po otwarciu serwisu ujrzymy trzy duże opcje. Najbardziej, moim zdaniem, przystępną jest pierwsza z lewej – easyvmx virtual machine creator. Gdy ją wybierzemy, naszym oczom ukaże się formularz, za pomocą którego ustalimy konfigurację wirtualnego komputera.
EasyVMX
Podstawowa konfiguracja
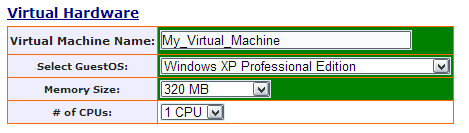
- Virtual Machine Name
- Nazwa, za pomocą której VM będzie identyfikowana
- Guest OS
- Z tej listy wybierz system operacyjny, jaki będziesz uruchamiać w VM. Nie uniemożliwi to uruchomienia, jeśli wybierzesz niewłaściwy, ale to ustawienie zaważy na wydajności systemu-gościa.
- Memory Size
- Tutaj ustalamy ilość RAM-u, jaką będzie dysponował uruchamiany system. Wartość uzależniona przede wszystkim od fizycznej liczby MB w naszym komputerze.
Opis
Następna sekcja, to Description. Tutaj wpisujemy dosłownie pierdoły, bo informacje te w żaden sposób nie wpływają na późniejsze działanie.
Sieć
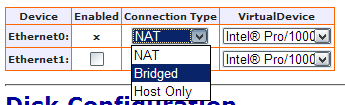
Tutaj mamy możliwość otwarcia okna na Świat (ach, jak to brzmi ;)) wirtualnej maszynie. Możemy dodać obsługę maksymalnie dwóch kart sieciowych. Najważniejsze jest tylko Connection Type. Najbardziej funkcjonalnym ustawieniem jest bridge, która sprawia, że VM zachowuje się jak fizyczny komputer podpięty do sieci (czyli możemy ustawić osobne IP, itp.). NAT współdzieli jeden adres IP z komputerem gościa, a Host Only zezwala jedynie na akceptowanie połączeń pochodzących z LAN-u.
Napędy optyczne
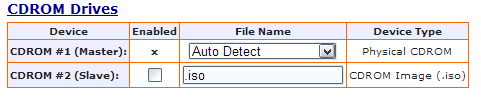
W pierwszej linijce ustawiamy lokalizację fizycznego napędu CD, z którego zechcemy skorzystać w VM. Możemy zostawić ustawienie domyślne Auto Detect, które nakaże Playerowi automatyczne wyszukanie zainstalowanego w systemie napędu. Jednak, może ono zawieść w przypadku, gdy mamy zainstalowany jakiś emulator wirtualnych dysków. Wówczas podajemy literę i problem z głowy.
Bardzo przydatną opcją jest możliwość zamontowania obrazu ISO jako napędu CD/DVD w systemie-gościu. Wystarczy zahaczyć drugą linijkę i wpisać ścieżkę do pliku z obrazem.
Dyski Twarde

Tutaj wybieramy, jakimi dyskami ma dysponować komputer-gość. Opcjonalnie, możemy je przyłączyć do magistrali SCSI.
Peryferia
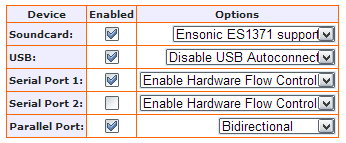
VMWare Player oferuje nam opcje udostępniania fizycznych urządzeń komputerowi gościowi. Mogą to być urządzenia USB, porty COM/LPT. Określimy tu rodzaj emulowanej karty dźwiękowej. Domyślne opcje są, moim zdaniem, OK, więc nie ma potrzeby zmieniania czegokolwiek.
Obsługa grafiki 3D
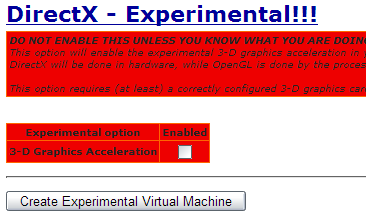
Jeśli chcesz, maszyna-gość może mieć do dyspozycji funkcję przyspieszania grafiki trójwymiarowej. Stadium eksperymentalne, w dodatku – jak możemy przeczytać – sprzętowo realizowane będą tylko funkcje DirectX, natomiast OpenGL będą przetwarzane przez procesor. Do tego, koniecznie musimy zainstalować pakiet VMWare Tools, ale o nim później.
Wszystko ustawione, klikamy Create Virtual Machine lub Create Experimental Virtual Machine – jeśli chcemy mieć obsługę 3D.
Część II – rozpakowanie i konfiguracja tekstowa
Po kliknięciu na któryś przycisk, otrzymamy gotowe archiwum ZIP z wszystkimi plikami. W zasadzie, można by już wystartować maszynkę, ale my ją trochę podrasujemy.
Więcej dysków twardych!
Pamiętasz, jak na początku pisałem o tworzeniu osobnego obrazu? Nie była to robota na marne ;). EasyVMX w użytej przez nas wersji umożliwia podpięcie tylko dwóch obrazów. Owszem, wersja Expert umożliwia dołączenie większej ilości, ale oba narzędzia mają jedną wadę – nie pozwalają na edycję już istniejących maszyn.
Przyjrzyjmy się, jak wygląda sekcja pliku VMX odpowiedzialna za dołączanie obrazów.
ide0:0.present = "TRUE"
ide0:0.fileName = "My_Virtual_Machine.vmdk"
ide0:0.mode = "persistent"
ide0:0.startConnected = "TRUE"
ide0:0.writeThrough = "TRUE"
Oznaczenie ide0:0 odpowiada urządzeniu podłączonemu do magistrali IDE do kanału primary w ustawieniu master. ide1:1 – secondary slave. Zasada taka, jak w „zwykłych” komputerach.
Nas interesują cztery linijki:
- present=”true”
- Określa, czy dane urządzenie jest obecne.
- fileName=”nazwa.vmdk”
- Tutaj podajemy ścieżkę dostępu do pliku obrazu.
- mode=”persistent”
- Nie zezwala na odłączenie „dysku”.
- startConnected=”true”
- Uaktywnia montowanie przy starcie maszyny.
Może się zdarzyć, że kiedyś skończą nam się wolne kanały w magistrali IDE (wszak, dzielą ją również napędy optyczne) i zechcemy podmontować kolejne urządzenia. Wówczas musimy skorzystać z magistrali SCSI. Ale jedna uwaga – system przy instalacji ich nie rozpozna bez specjalnych sterowników – VMWare Tools.
Sposób dodawania napędów nie różni się zbytnio od powyższego. Zmienia się tylko oznaczenie magistrali. Zamiast ideX:Y podajemy scsi0:X, gdzie liczba X znajduje sie w zakresie od 0 do 6.
Obrazy ISO
Nie sądzę, żeby jeden obraz ISO zamontowany na początku wystarczył. A może chcesz podpiąć jeszcze kilka ;)? Nie ma problemu.
Podłączamy w prawie ten sam sposób jak obrazy dysków. Zmieniamy parametry:
- fileName=”obraz.iso”
- Chyba nie wymaga tłumaczenia.

- deviceType=”cdrom-image”
- Informuje emulator, iż ma do czynienia z obrazem ISO.
Wirtualny dysk
Masz za mało dysków w VM i chcesz podpiąć kolejny (kolejne)? NO PROBLEM!
Do tego celu wykorzystamy narzędzie qemu-img z pakietu Qemu. Programik ten działa z linii poleceń i posłuży nam do stworzenia obrazu dysku w formacie VMDK (obsługiwanego przez aplikacje VMWare).
Nie jest to trudne, cała filozofia sprowadza się do wklepania kilku parametrów:
qemu-img create -f vmdk C:\sciezka\do\dysku.vmdk 4G
Znaczenia parametrów można się chyba domyśleć, ale omówię te, które są nam potrzebne:
- C:\sciezka\do\dysku.vmdk
- Tutaj wstawiamy ścieżkę, w której zostanie zapisany plik obrazu.
- 4G
- Jest to rozmiar tworzonego dysku. Litera G, to po prostu przedrostek z układu SI.
Dodam tylko, że utworzony obraz osiągnie ustalone rozmiary wtedy, jeśli będzie im odpowiadać ilość zapisanych danych – rozmiar pliku dostosowywuje się dynamicznie.
Otrzymany plik podpinamy w opisane powyżej sposoby.
VMWare Tools
Jest to bardzo ważny pakiet, bez którego system-gość będzie pracował dużo wolniej oraz nie skorzystamy (w niektórych OS-ach Microsoftu) np. z urządzeń podmontowanych pod magistralę SCSI. Najprościej „pożyczyć” sobie odpowiednie pliki z pakietu VMWare Workstation. Paczki VMT występują w formie obrazów ISO, które po prostu montujemy
Na stronach VMWare można znaleźć instrukcje instalacji VMT w poszczególnych systemach oraz ściągnąć obraz ISO dla systemów Windows.
 RSS
RSS

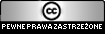
eeee tam.
Primo: istnieje VMWare Server – wersja darmowa.
Secundo jest VirtualBox, o którym ostatnio wpsominałem